
Figure 3: Drawing a straight line with the Freeform tool This option works just like the we explored in a previous tutorial - but that's where the similarity ends, as we will explore in the next step. Click the mouse button at the position where you want to finish drawing the straight line. Release the mouse button and drag the cursor to draw a straight line as shown in Figure 3. Click anywhere on the slide to establish the starting point.As soon as the Freeform shape is selected, the cursor changes to a cross hair (see Figure 2).įigure 2: Cursor changed to a cross hair.Select the Lines and Connectors option within this gallery, and from the resultant sub-menu, select the Freeform shape (refer to Figure 1 again). Within the Home tab of the, click the Shape button to view the Shape gallery that you can see in Figure 1.
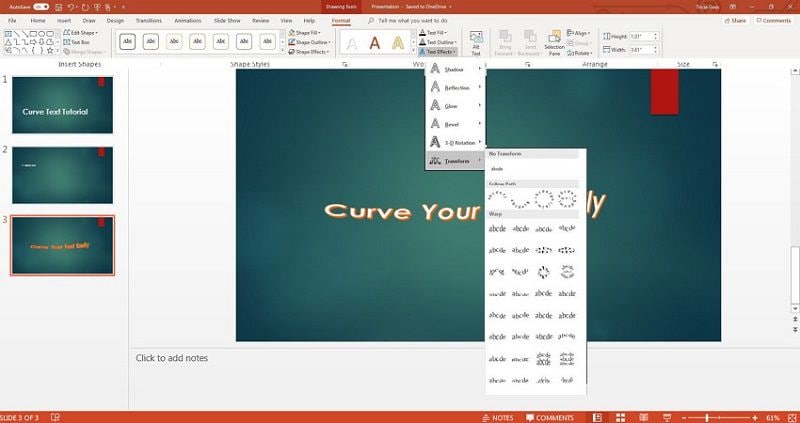
Make selections or just click Cancel in this gallery to open a blank presentation with a new slide - PowerPoint 2011 users can of this slide to Blank by selecting the option Layout| Blank within the Home tab of the. You will see the which allows you to set all attributes of your new presentation, such as a preset Theme or template. Now follow these steps to draw with the Freeform shape tool in PowerPoint 2011: Although the Freeform tool takes a while getting used to, practice will make your attempts perfect. In addition, you can create straight lines as well. You have already explored the and tools, and in this tutorial you will learn how you can use the Freeform tool to create lines that can be drawn with more creative freedom - in fact the Freeform tool lets you draw just like using a pencil on a piece of paper. PowerPoint provides four line drawing tools: line, curve, freeform, and scribble.
#How do you curve text in powerpoint 2016 how to#

Step 2: Select the slide at the left side of the window to which you wish to add the curved text. Then will be taking a copy of our text Circle in image. It is advisable to select the text in advance so that you can see what it will look like with each choice you you are the police.In this tutorial I will demonstrate how you can use Microsoft Word 2016 to be able to create a Text Circle with a lovely image inserted. There are a large number of font types to choose from. Then you will need to press the arrow at the end of the letter name for the menu to appear. In this case, you can also change the font type by entering the group Police tab Home.
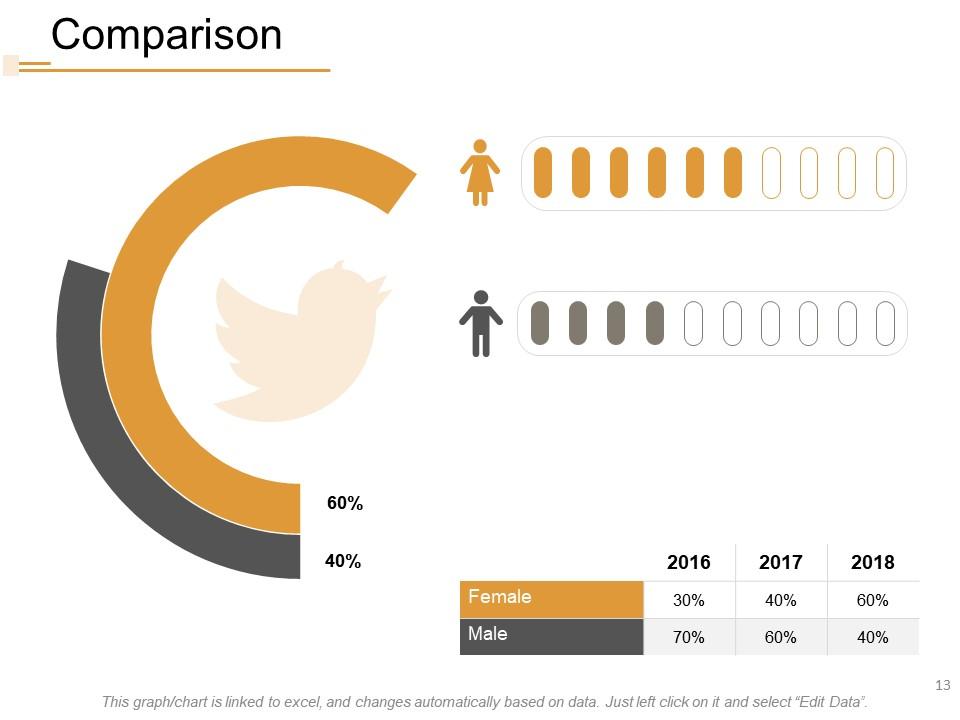
A menu with the color palette will appear where you can choose the one you need by clicking on it. For this last option, you must click on the icon represented by a capital letter A in red. In addition, you can include bullets, center text content, and change the font color. With the same steps in the previous point, you can also choose to underline, give it a shadow effect, or highlight any type of bold text. This last function is defined by a number, that the higher it is, the more you will see the letters on the slide. You will be able to choose, by displaying the menu, the font and the size. The drawing tool will be automatically activated in which you will have to find the group Source. To change the size of a text, you will need to click on the section in which you want to enter the words, then go to the tab Home. "UPDATE ✅ Want to learn more about text in PowerPoint presentations and how to edit it? ⭐ ENTER HERE ⭐ and find out how FROM SCRATCH! ”


 0 kommentar(er)
0 kommentar(er)
